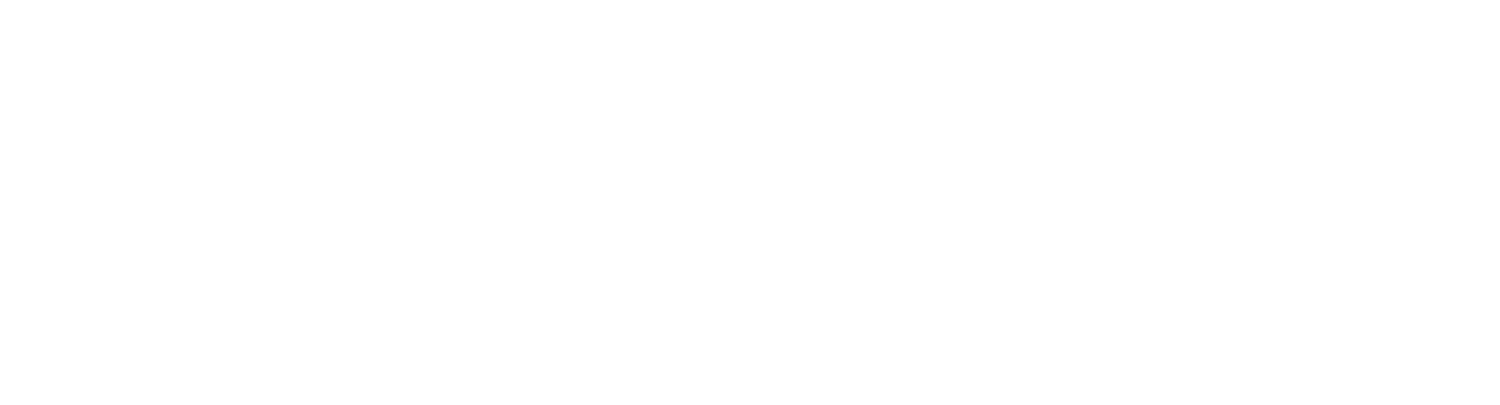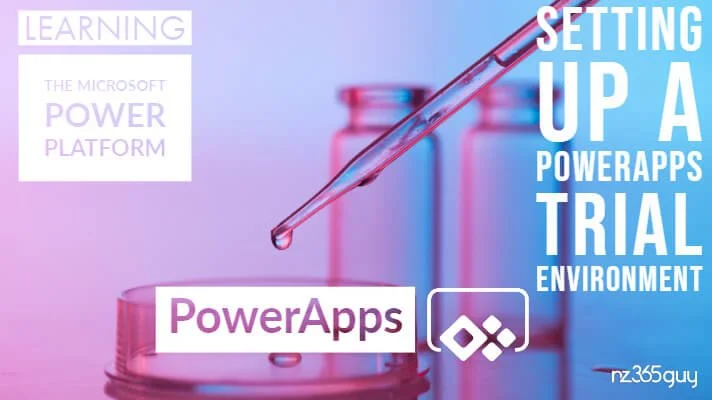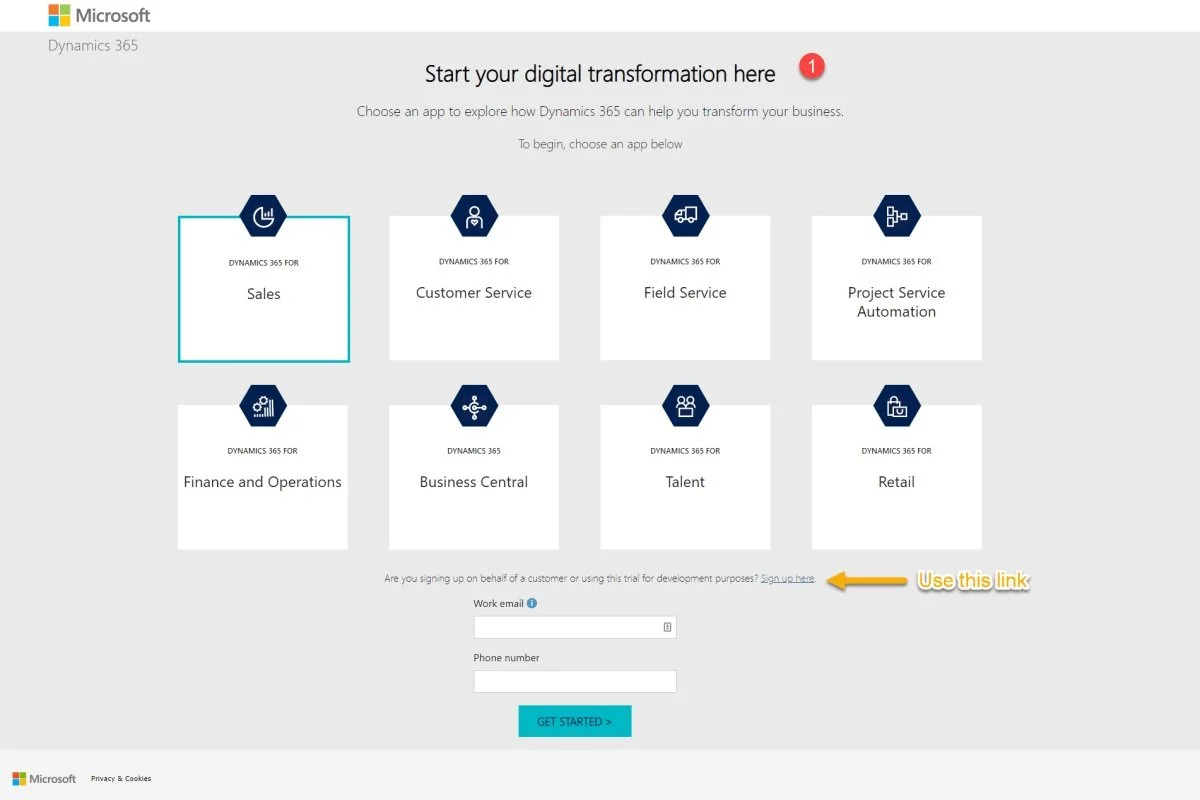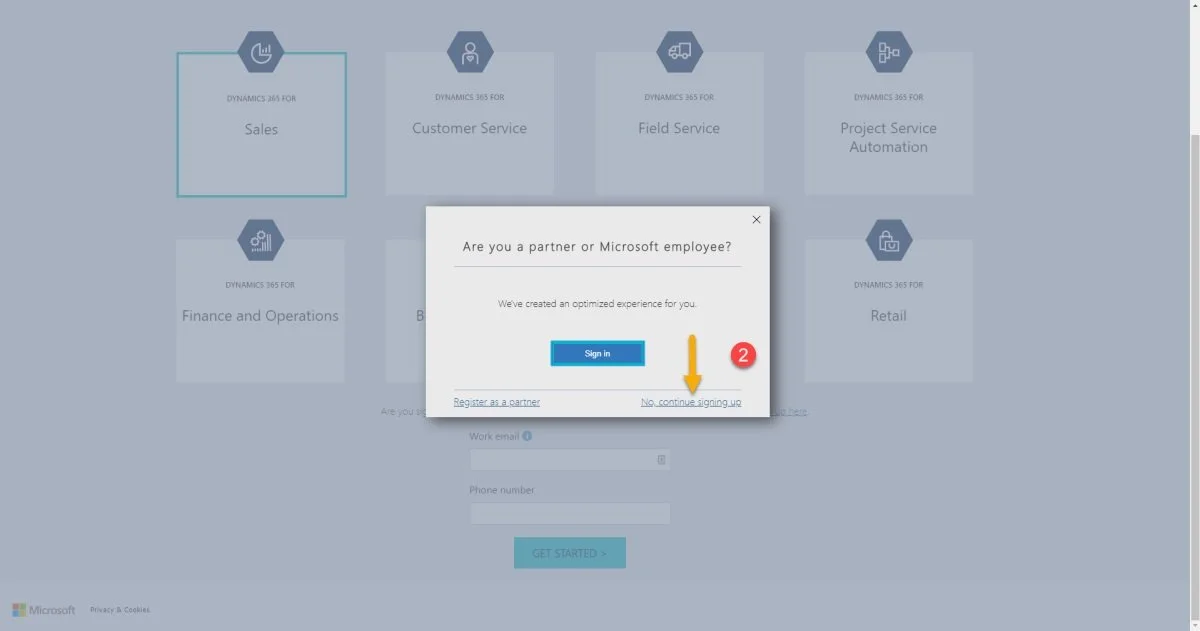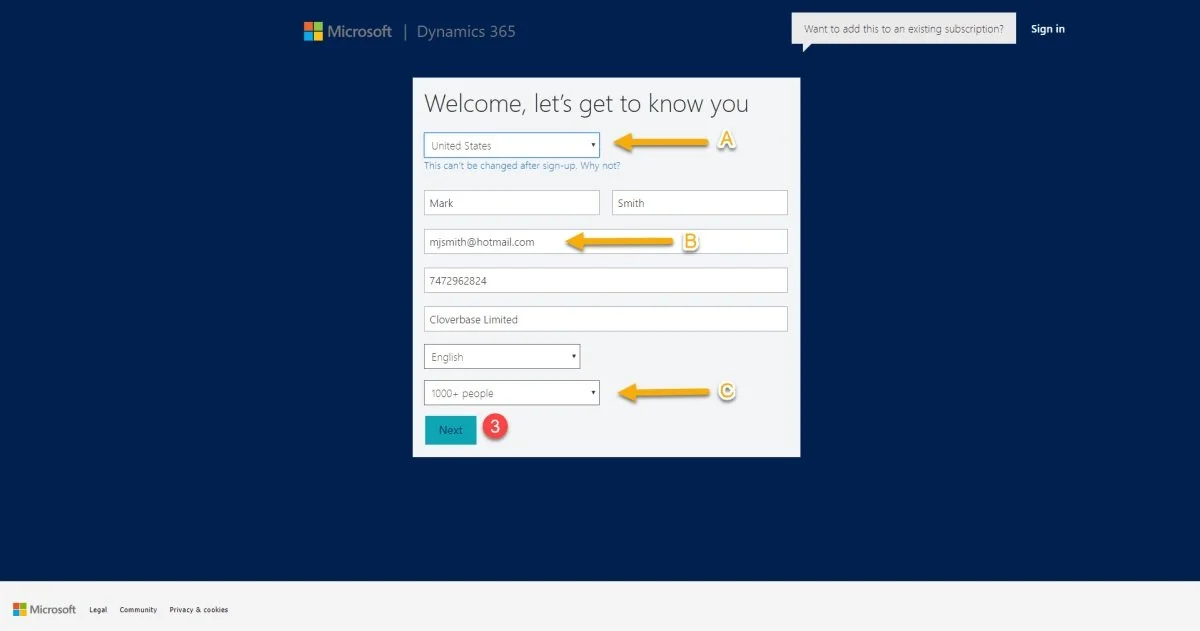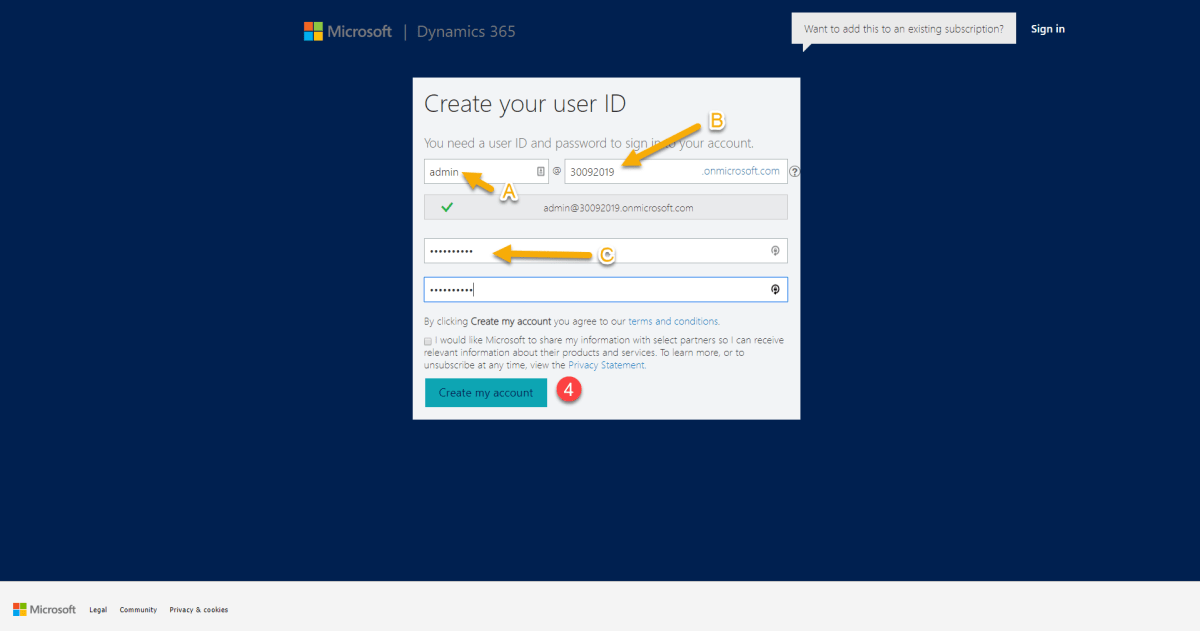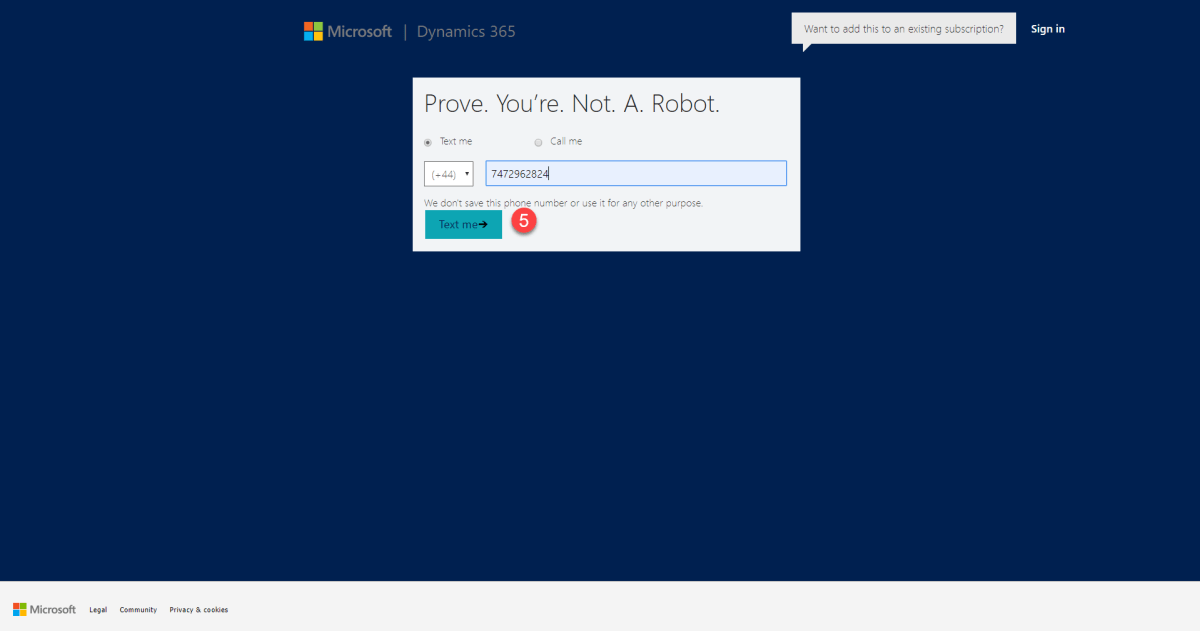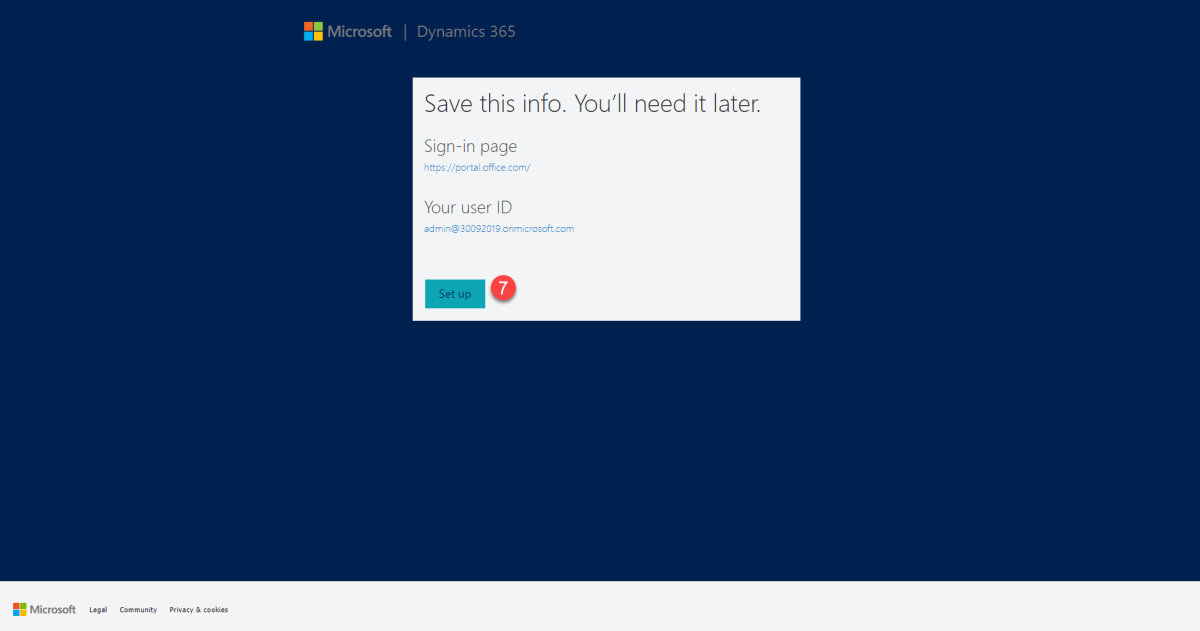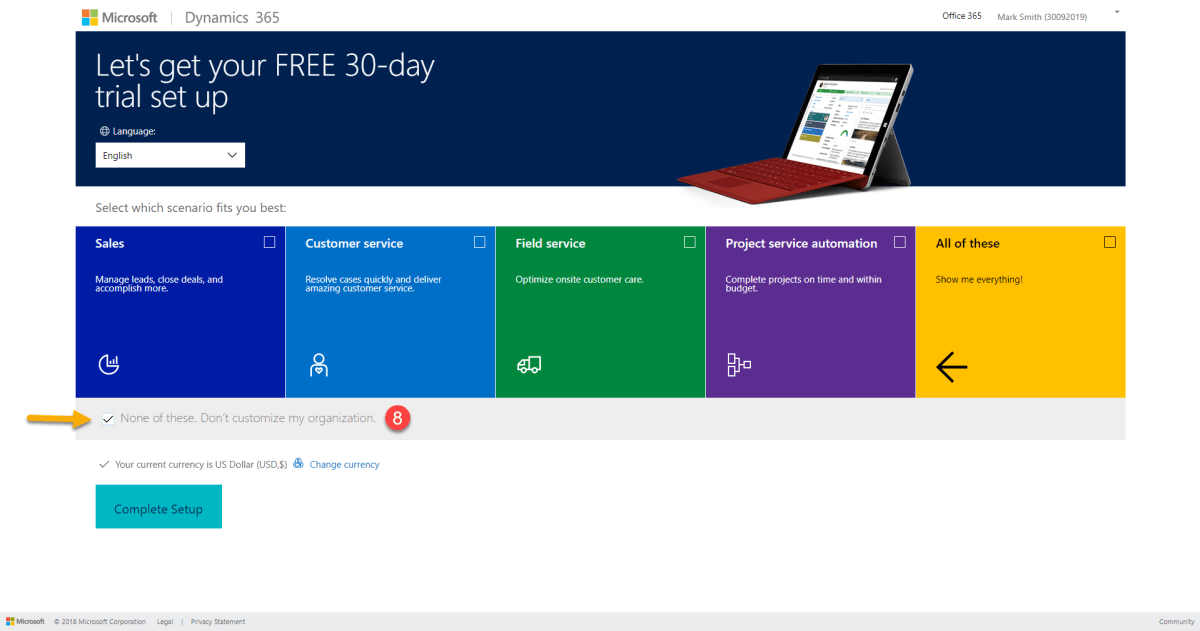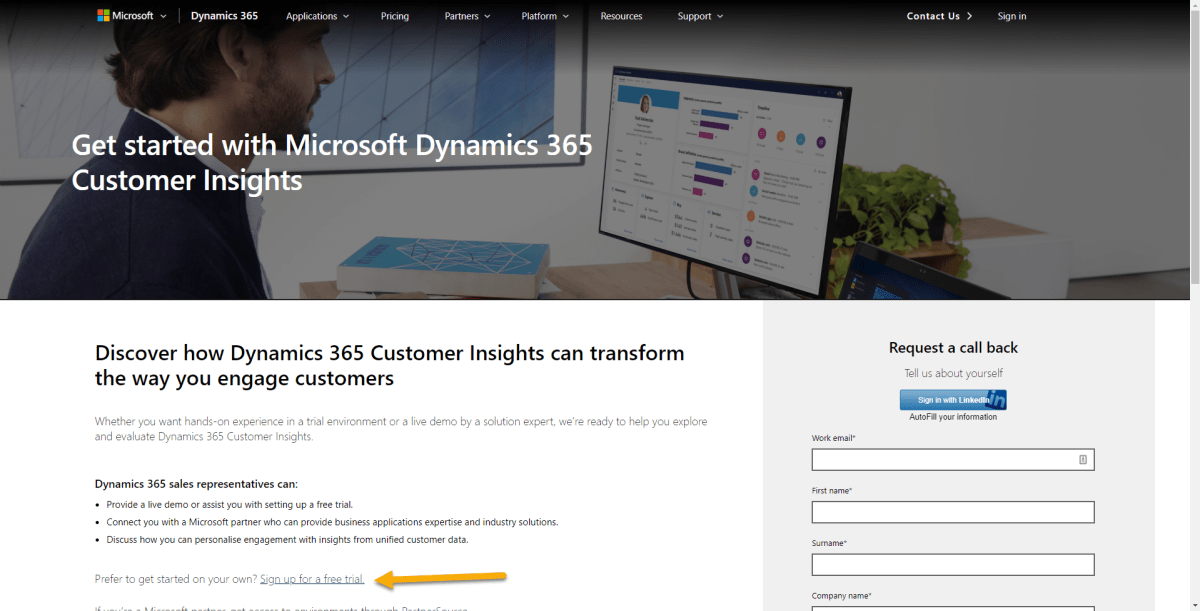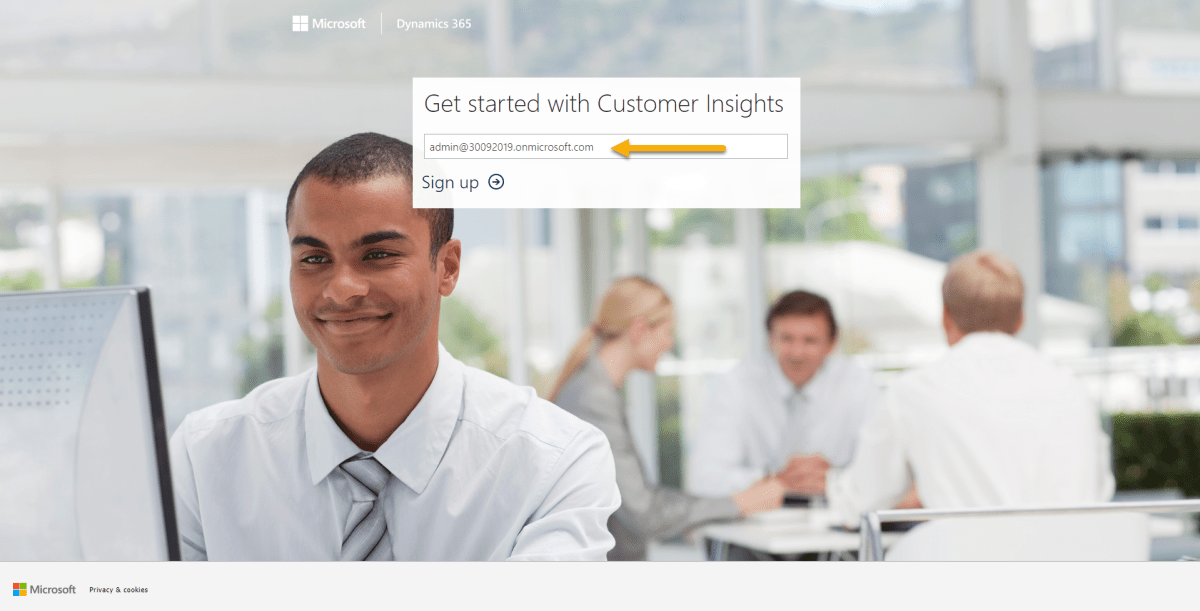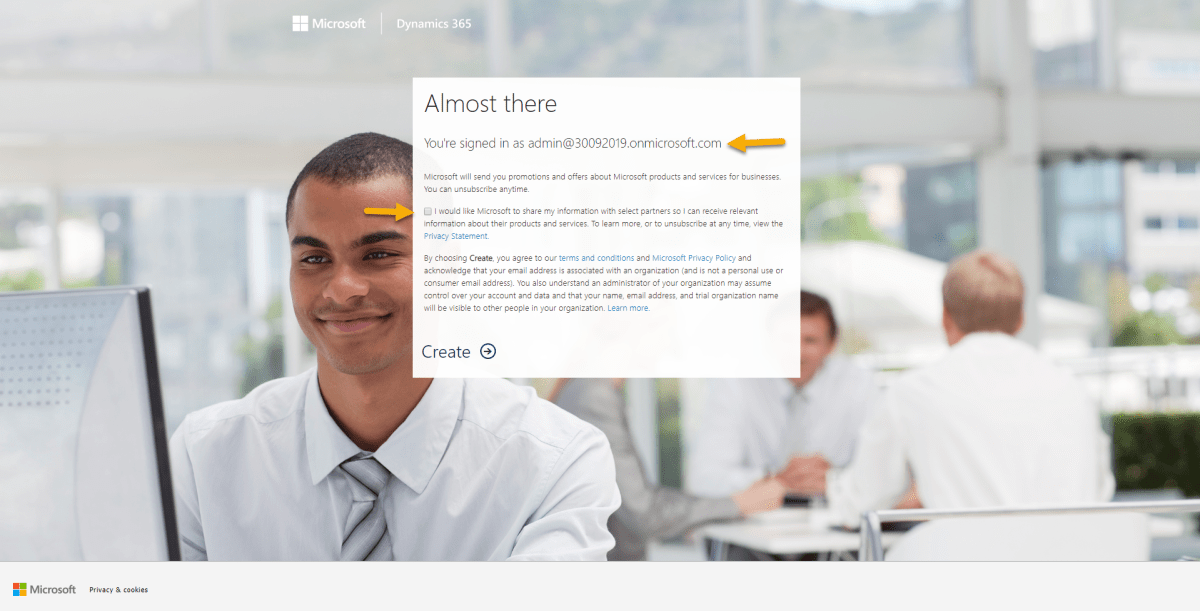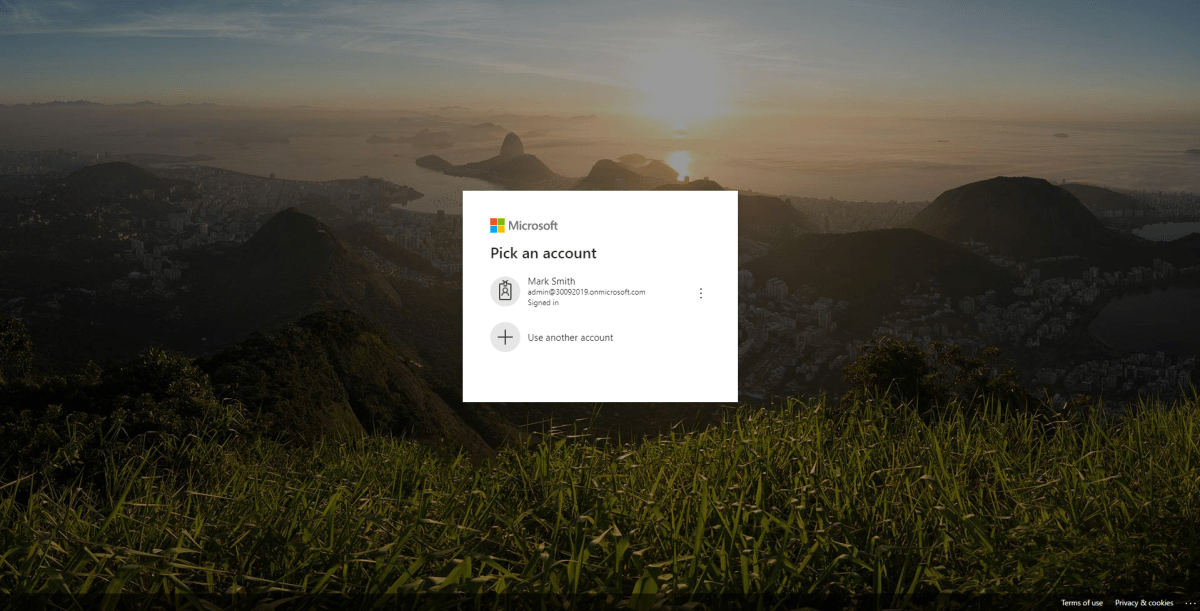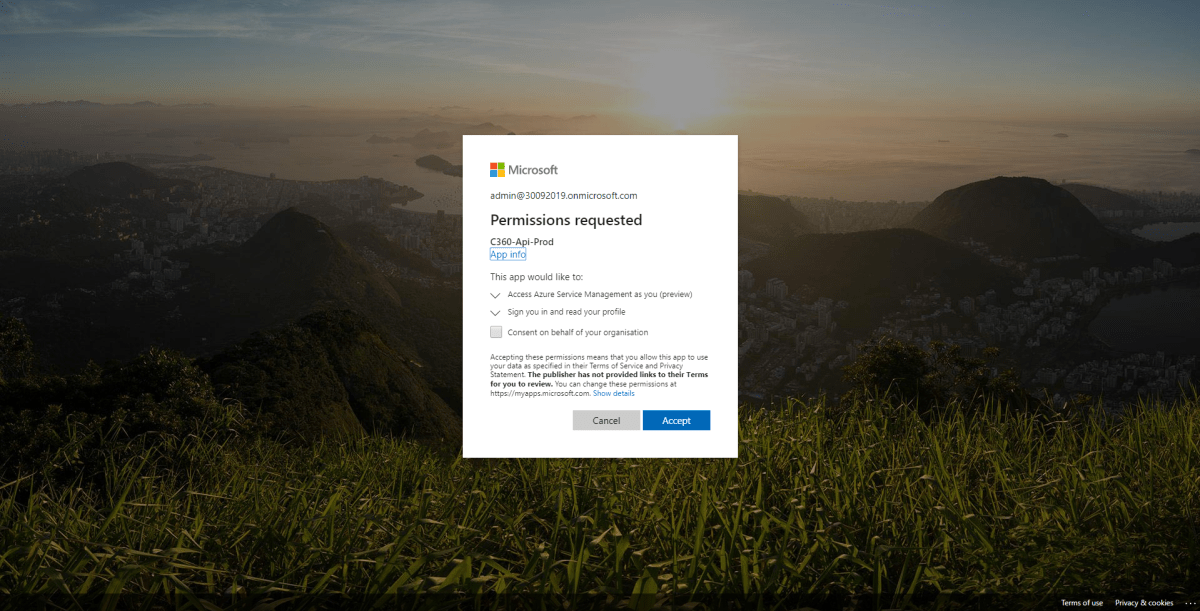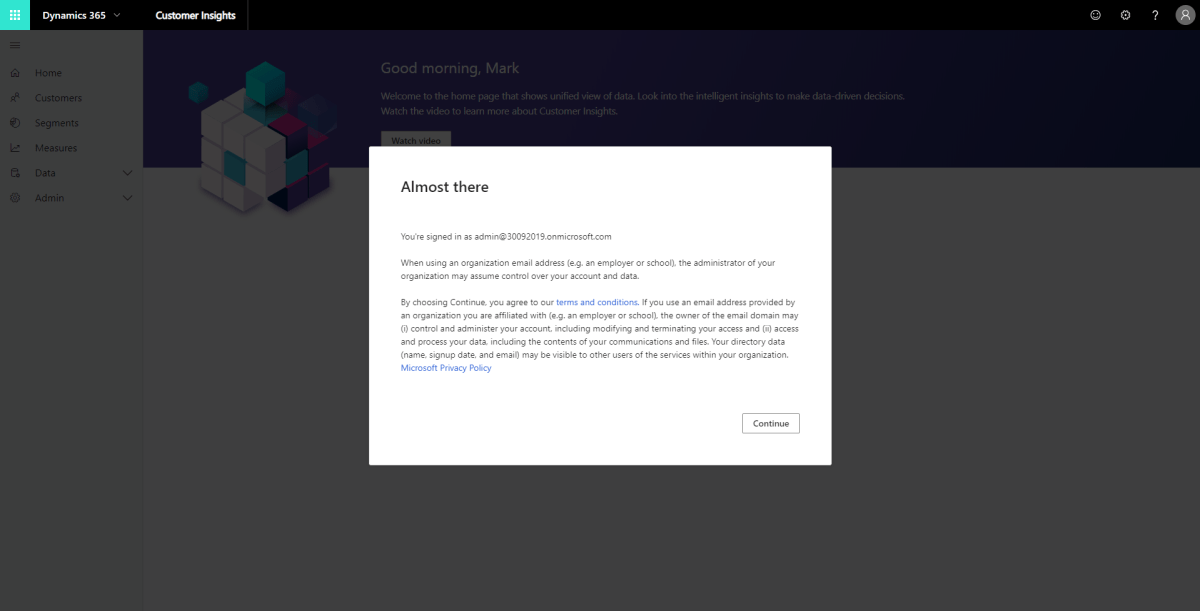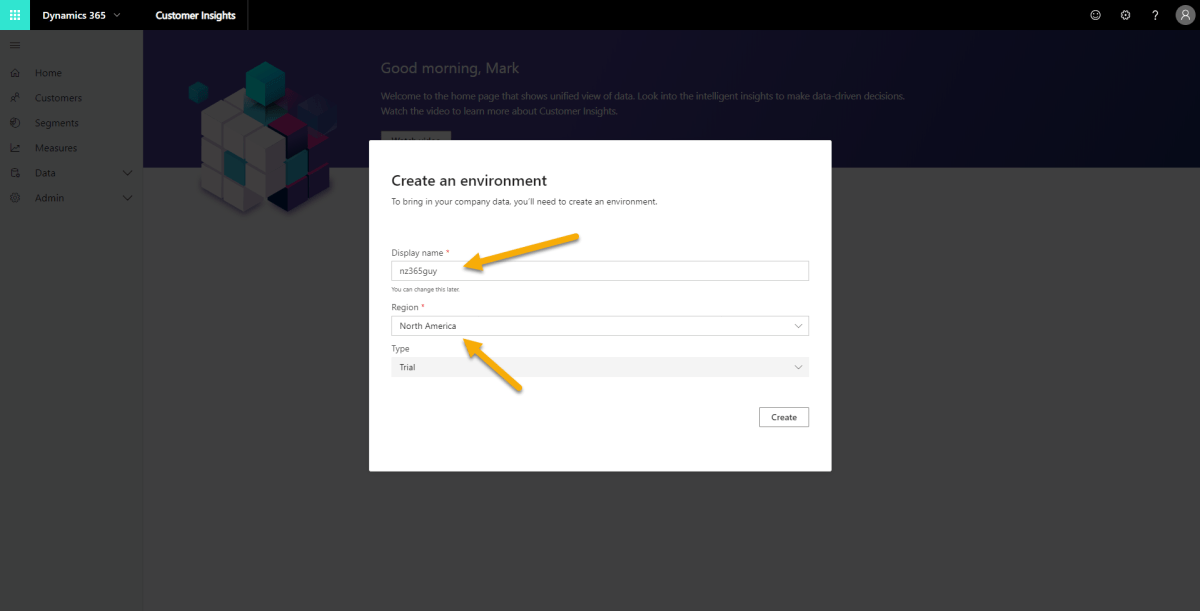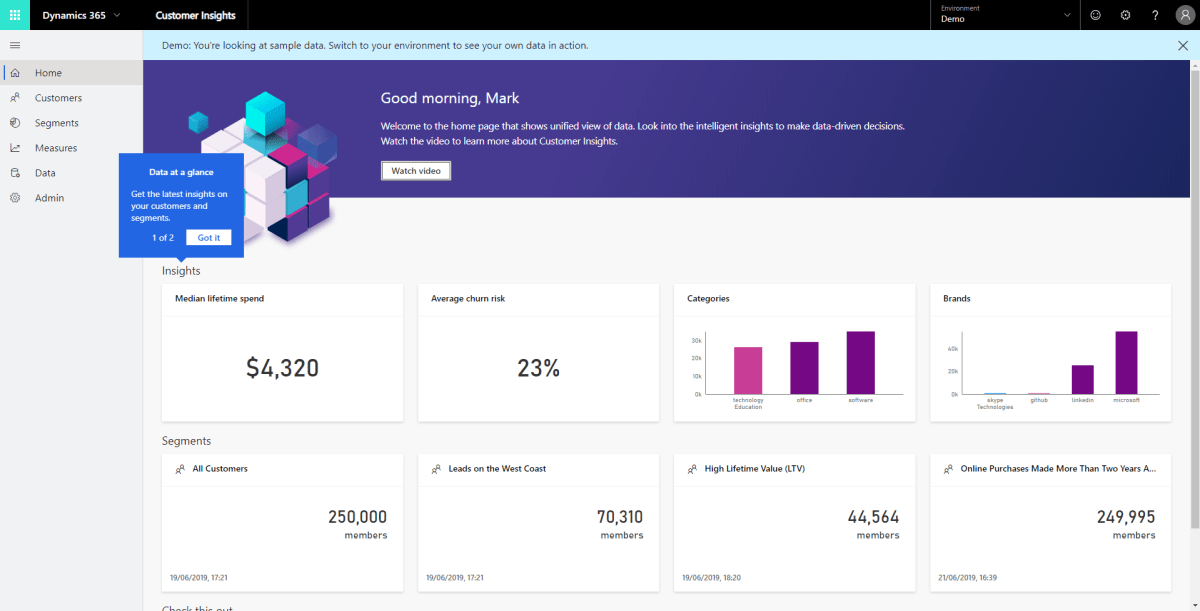Learning the Microsoft Power Platform – Setting up a Power Apps Trial Environment
If you are planning on attending any Microsoft training or doing an eLearning course I recommend you start by setting up a trial environment, so you can try what you are learning. Everyone working in this industry should be able to quickly set up a trial.
When starting out with the Power Platform, many people find that the projects they are being assigned to aren’t using all that Microsoft offers in the Power Platform. You may find yourself stuck with projects based on old versions of Dynamics or on-Premise Dynamics projects, getting frustrated that you are not moving forward with the new technology. In this situation, to get comfortable with the new technology, you’ll need to set up a trial PowerApps environment and review the training offered by Microsoft at Microsoft Learn.
Last week, I was at a Microsoft training for one of their new products and the class took over an hour just to set up the trial to start learning the technology. Many people struggled with this which is why I thought I’d share my approach in this post.
When setting up a trial for learningpurposes, it should be separate to your business environment. Your IT department may have placed restrictions on who can deploy what, therefore you should NOT use your work address to set up a trial. Use a personal email address.
The first thing you will need to do is go to https://trials.dynamics.com so you can set up your trial. Note on this screen you should not fill out the form with your business details as requested. You will see the line that says “Are you signing up on behalf of a customer or using this trial for development purposes? Sign up here.” You should click the link that says Sign up here.
A popup will open that gives you a few options. Make sure that you select “No, continue signing up” This is the correct option that will allow you to set up the trial with full control of what goes on it.
Now you are going to fill out your details. I like to keep this very simple, and I use LastPass to auto-fill this form as I create lots of trials. Note a few things here.
Select the country you want your server deployed. If I know there are specific features that only works in the US for example; I will deploy my trial in the US.
Remember to use a personal email address, the emails that come from Microsoft on this trial may go to your spam folder in email so check this if you do not receive the trial email from Microsoft.
I always select the maximum number here, so I do not want to be referred to an alternative product from Microsoft.
At this step I do the same thing each time I create a new trial, that way they are easy to remember and since security is not an issue in these setups, easy to share with someone else:
I always use admin for the username (that way I never forget it)
I always use today's date in my case its UK format so 30th September 2019 or 30092019. This also lets me know when I created it, I worry about it being expired before I am going to use it
I always use the same password. pass@word1
By following this format, I know how to log back into the environment every time.
Step 5 can be a trick sometimes. If you use the same phone number repeatedly sometimes it can be blocked. You will need to use a workaround if this happens. Sometimes I find this part of the process can break and at another time it works fine.
Depending on what you selected in the previous step, you will either get a phone call or a text message will be sent to you with the code to enter. Enter the code and move to the next step
At step 7 you now have the link to the sign-in page. It is always the same: https://potal.office.com Also your user ID is set up so you are good to go with the password you chose.
Note the format of my user ID: admin@30092019.onmicrosoft.com is straightforward to remember.
Click the Setup button to complete the process.
Set up your base trial, by selecting your language, currency and the scenario that fits your trial needs. In this case, I want a clean trial environment with none of the scenarios added, so I selected None of these.
Once you have done this click on Complete Setup and you are finished.
The following has been setup:
Your Office 365 Instance where you can access all the trial resources from:
Username: admin@thedate.onmicrosoft.com
Password: pass@word1
You now have what you need to either use the trial you have created or create other trial scenarios.
If you want to create another trial scenario, you can use the information above to do this.
For example, if I want to set up a trial of Dynamics 365 for Customer Insights, I could do the following:
Go to https://dynamics.microsoft.com/en-gb/ai/customer-insights
Click on Get Started
Click Prefer to get started on your own? Sign up for a free trial.
Use the user ID you created above when it asks for your email address.
Read and complete.
Complete the following two steps if it asks you to authenticate again and accept the terms.
It will ask you to do two more things to complete.
And with that you are done, you now have a trial of Customer Insights good to go.
You can use this process for any of the trials Microsoft offers.
Also, note you can work with your trial from the following URLs.
If you need your trial for more than the 30 days provided by Microsoft, you can request an extension. You do this by going to https://portal.office.com and select the “Need Help” button and contact Microsoft Support.
Keep in mind that things change, the above is the current process for creating a trial. You can find other trials here:
If you find any of the above not working for you, please let me know in the comments below.